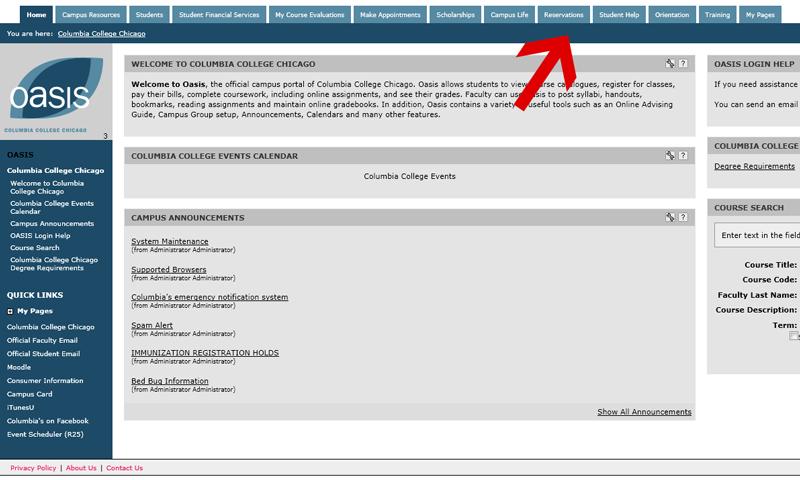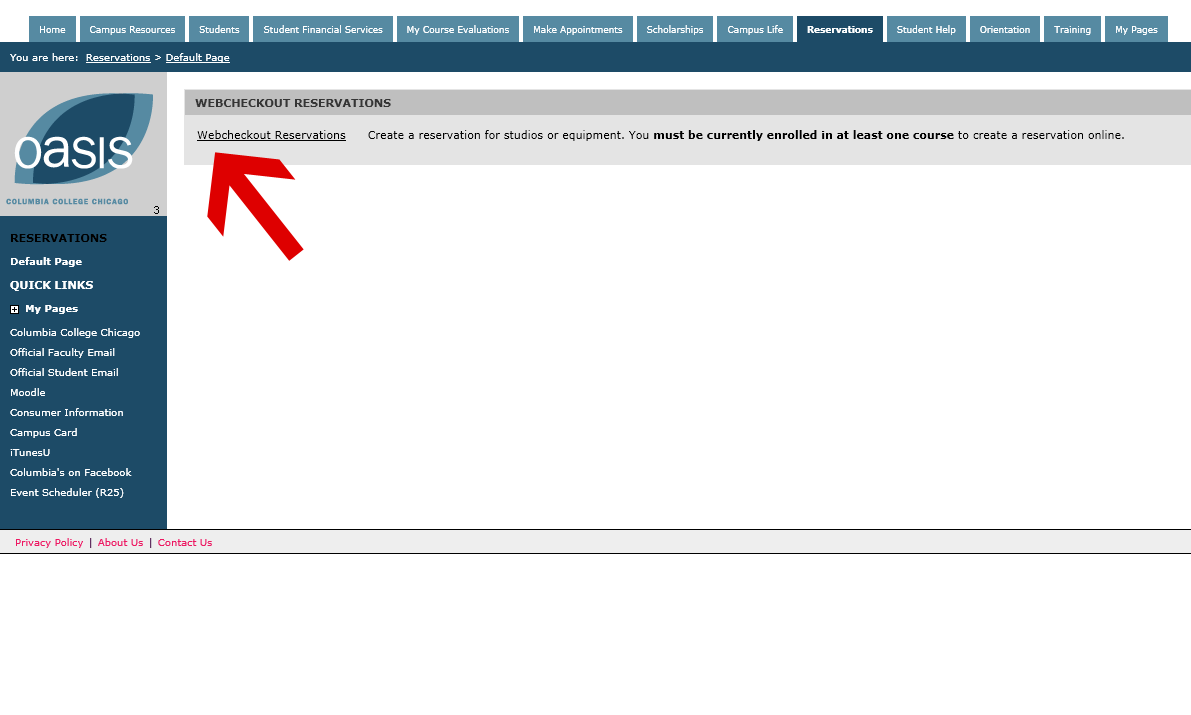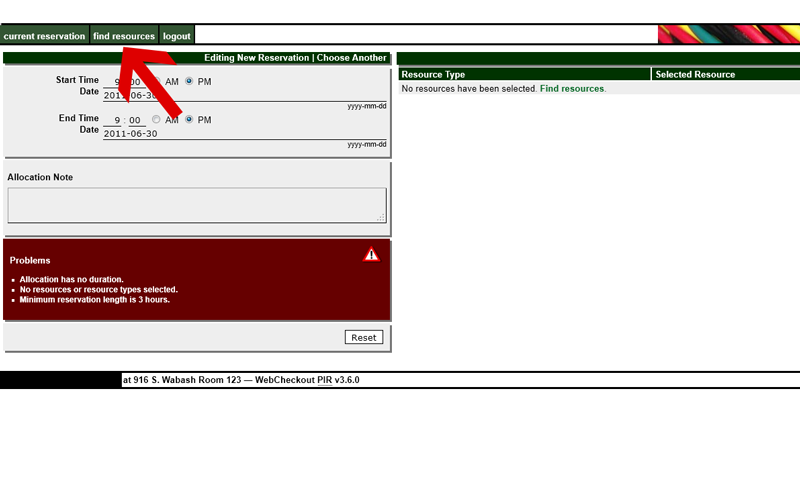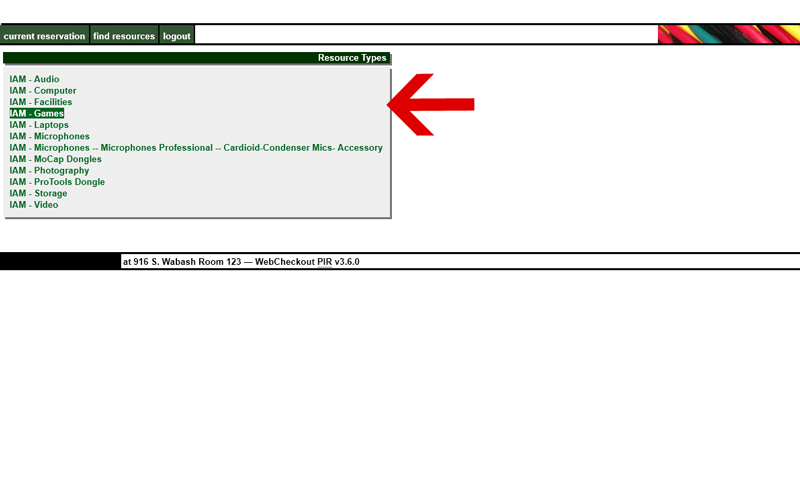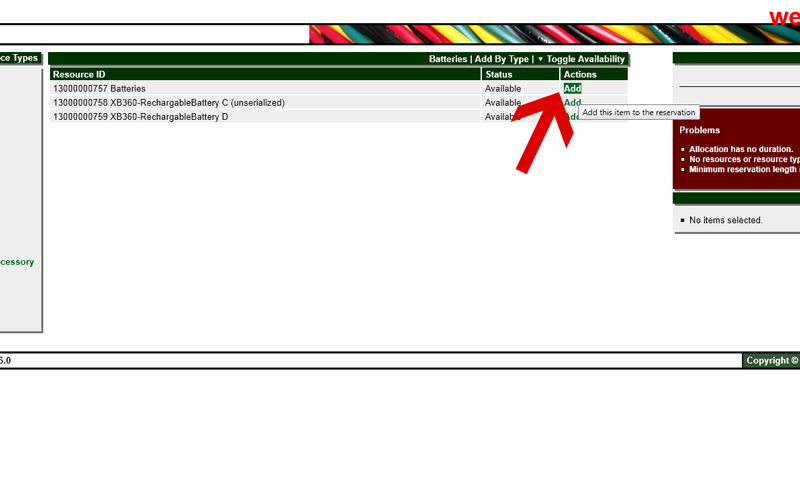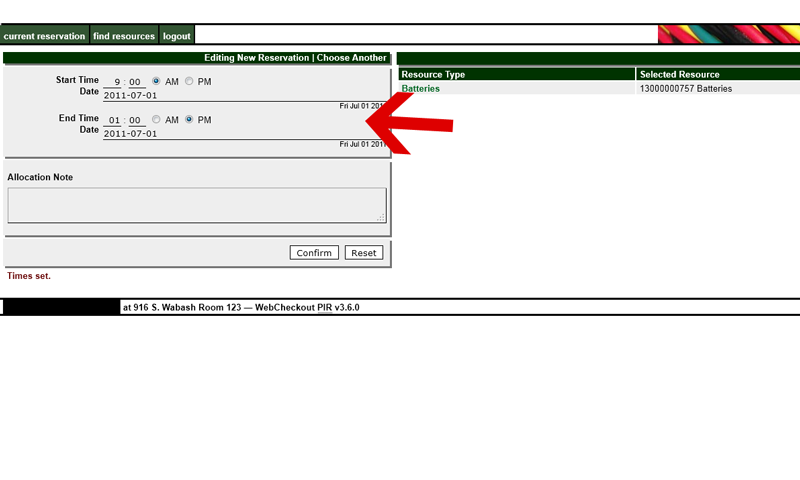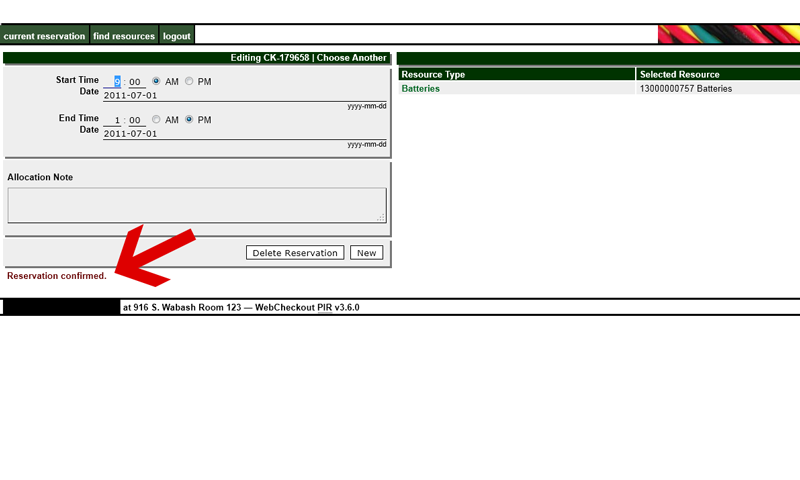Difference between revisions of "How To Use The Equipment Database"
| (6 intermediate revisions by 3 users not shown) | |||
| Line 1: | Line 1: | ||
| − | [[Category: | + | [[Category:IAM Classes]] |
| − | + | [[Category:Equipment Tutorial]] | |
| − | ==How to | + | ==How to Access and Reserve Equipment on the Web== |
| − | + | Go to the [http://oasis.colum.edu OASIS] and login. | |
| + | After logging in, click on the "Reservations" tab. | ||
| − | [[Image: | + | [[Image:WebCheckoutStep1.png]] |
| − | |||
| − | + | Click the "WebCheckout Reservations" link. | |
| + | [[Image:WebCheckoutStep2.png]] | ||
| − | |||
| − | |||
| − | + | To add an item to your reservation, click on the "Find Resources" tab in the top right. | |
| + | [[Image:WebCheckoutStep3.png]] | ||
| − | + | Navigate to the desired item by clicking through the available categories. | |
| + | [[Image:WebCheckoutStep4.png]] | ||
| − | + | After finding the desired item, click the "Add" button next to that item. | |
| + | |||
| + | [[Image:WebCheckoutStep5.png]] | ||
| + | |||
| + | Set the time and date of the reservation in the box on the top right. | ||
| + | |||
| + | '''NOTE: Reservations can only be made when the IAM Equipment Cave is open.''' | ||
| + | |||
| + | '''NOTE: Reservations cannot be picked up less than 30 minutes before the IAM Equipment Cave closes.''' | ||
| + | |||
| + | [[Image:WebCheckoutStep7.png]] | ||
| + | |||
| + | When all items are added to your reservation, click the Confirm button. A notification will appear saying your reservation has been confirmed. | ||
| + | |||
| + | '''NOTE: The Confirm button will only appear if there are no problems with the reservation, or if there is no conflict with your reservation.''' | ||
| + | |||
| + | [[Image:WebCheckoutStep8.png]] | ||
| + | |||
| + | Once your reservation is confirmed, you will receive an e-mail confirmation in your @loop.colum.edu account. | ||
Latest revision as of 01:57, 1 July 2011
How to Access and Reserve Equipment on the Web
Go to the OASIS and login.
After logging in, click on the "Reservations" tab.
Click the "WebCheckout Reservations" link.
To add an item to your reservation, click on the "Find Resources" tab in the top right.
Navigate to the desired item by clicking through the available categories.
After finding the desired item, click the "Add" button next to that item.
Set the time and date of the reservation in the box on the top right.
NOTE: Reservations can only be made when the IAM Equipment Cave is open.
NOTE: Reservations cannot be picked up less than 30 minutes before the IAM Equipment Cave closes.
When all items are added to your reservation, click the Confirm button. A notification will appear saying your reservation has been confirmed.
NOTE: The Confirm button will only appear if there are no problems with the reservation, or if there is no conflict with your reservation.
Once your reservation is confirmed, you will receive an e-mail confirmation in your @loop.colum.edu account.