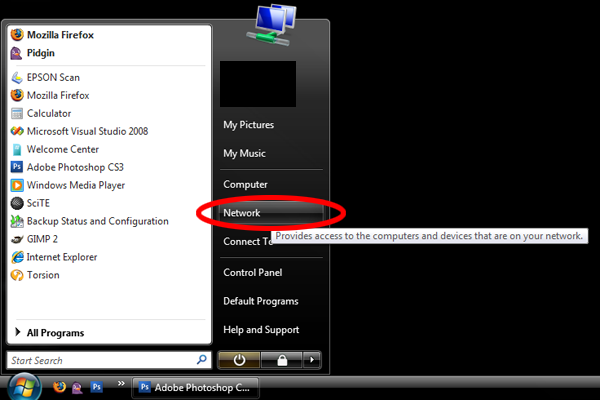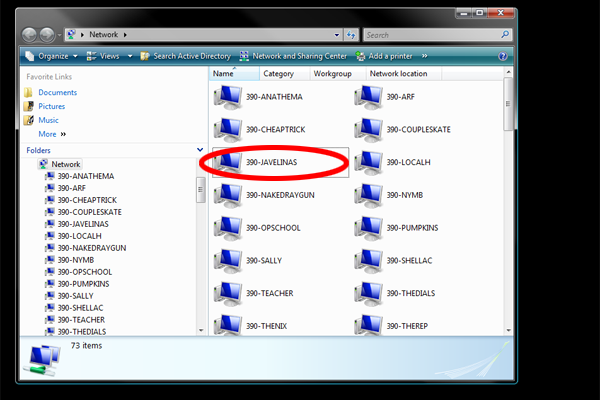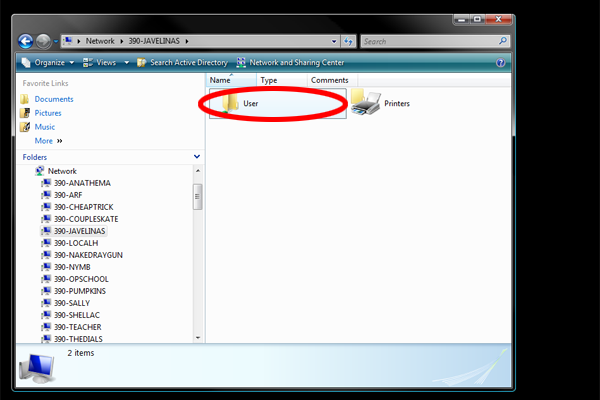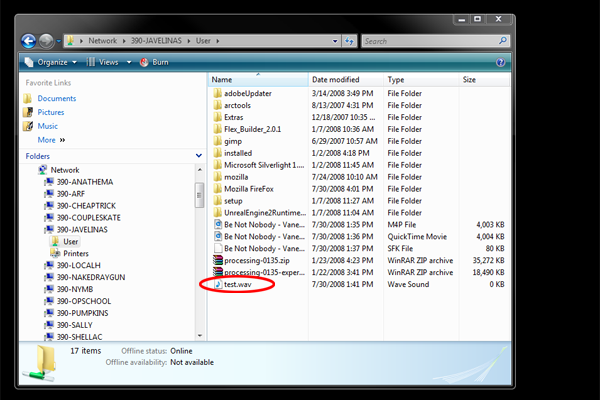Good Saving Practices
When working in any of the Interactive Arts and Media department facilities, it is crucial to exercise good saving practices.
Contents
The table of good saving practices
| C:\User | Z:\ | |
|---|---|---|
| Is it fast? | Oh yes, working locally is plenty fast. | Not always. it depends on network conditions. |
| Is it safe? | No. Any folder in the user folder can be accessed by anyone using that computer. Do not leave sensitive files in the User folder! | Yes. You and only you (and faculty) have access to files in your Z: drive. |
| Is there lots of space? | No. You only have 2 gb available in your Z drive. Once you meet that 2 gb quota you will be unable to add any additional files to your Z: drive |
DO NOT use the desktop
The desktop may seem like a good way to work on projects locally, but it is also very insecure. Files saved to your desktop should, but may not always transfer to other machines and may be lost forever.
Working Locally
Working locally means working on the specific computer you are sitting at. When working locally, all of your files should be placed in a subdirectory of the C:\User folder. Working locally is faster, reduces overhead on the network, and ensures that your project will not be lost in the event of a network problem. However, anyone who logs onto this computer can access your files, and they may be deleted during regular computer maintenance.
When you are finished working locally, make sure to copy your work back to your server space, or an external drive. If you do forget to transfer your files to your server space, don't worry, you can still access that computer's user folder from any other computer on the network.
How to find the C:\User folder on another computer
The C:\User folder is accessible a variety of ways. Each machine in the IAM network is sharing it's user folder. You can find the user folder by browsing to \\machine_name\user ie.. \\8400-vector\user. The only problem here is that you must know the name of the machine that you want to browse to.
- Step 1: Clicking on START then select "Network".
- Step 2: Wait for the computers to load and either navigate to the computer you used or type it in the search field.
- Step 3: Once you found the computer you are looking for double click and then select the "User" folder.
- Step 4:Copy the file you wish to use to your server space or an external drive.
TODO take some screen shots of network browser