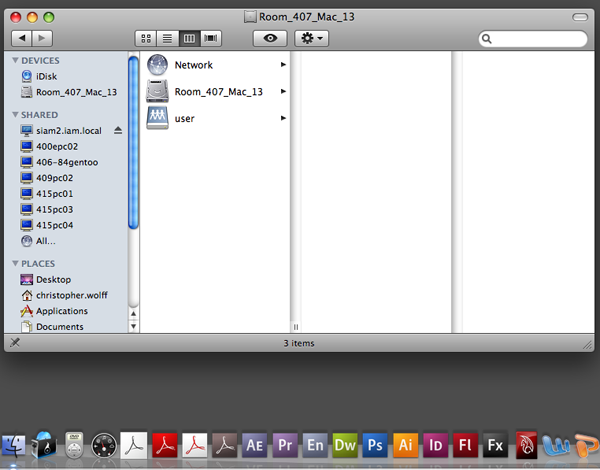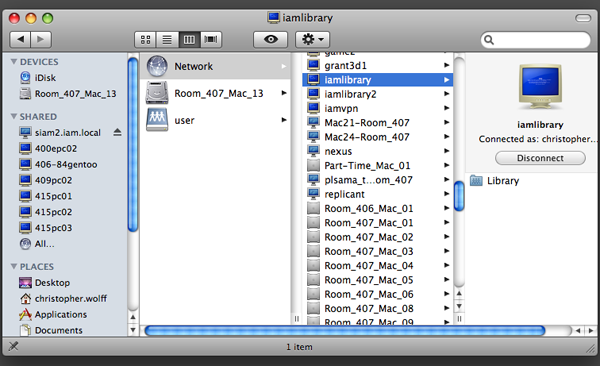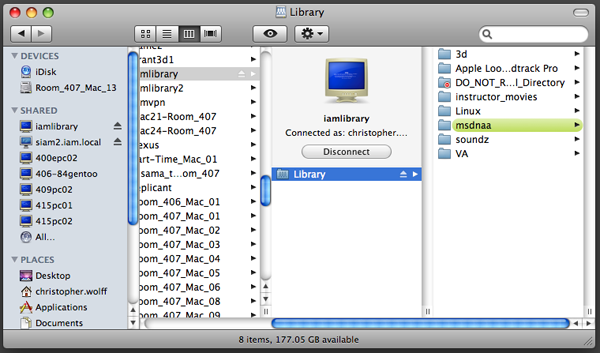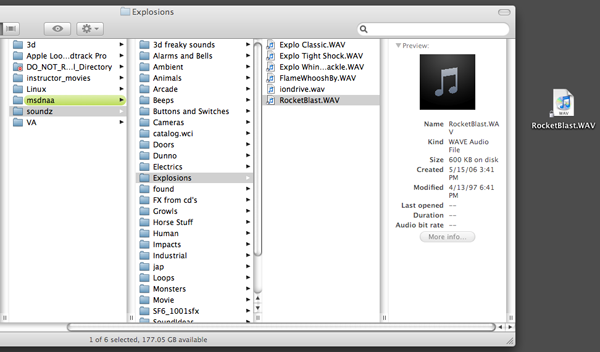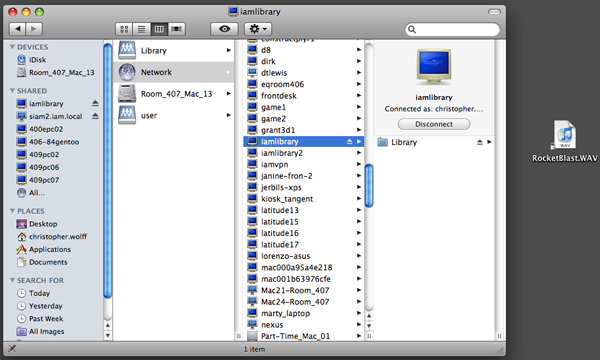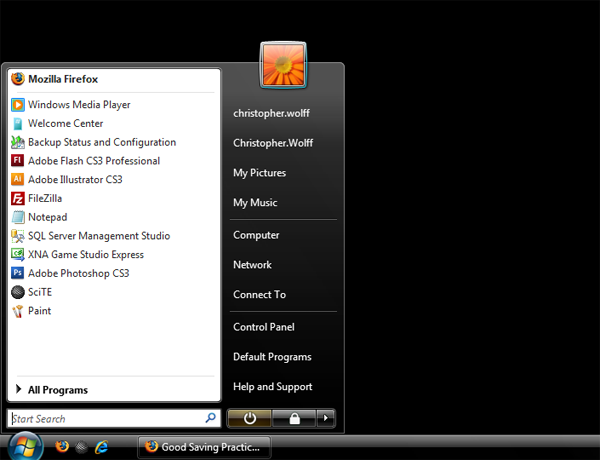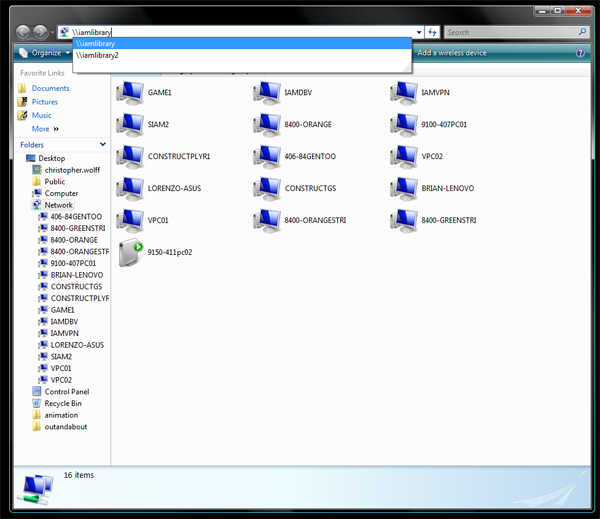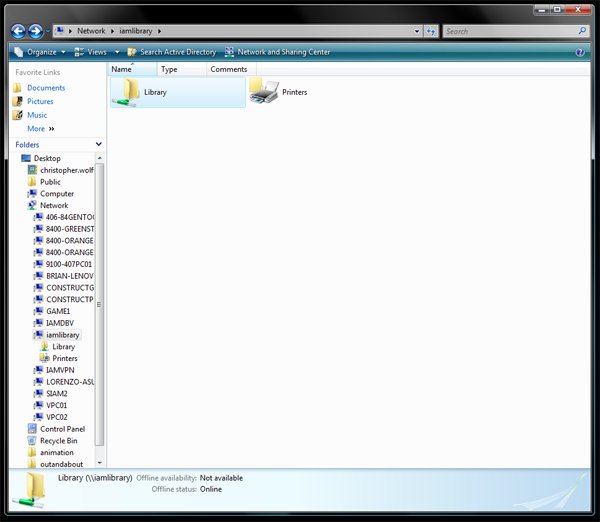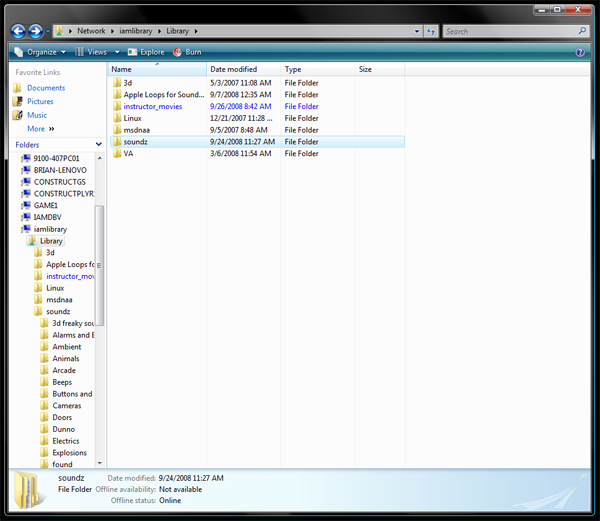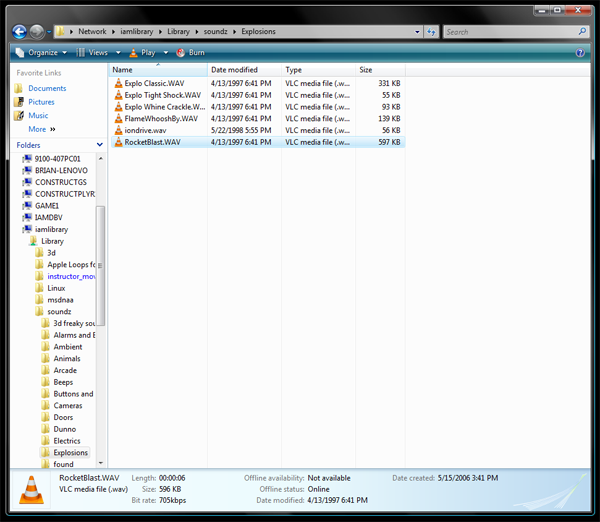Good Saving Practices
When working in any of the Interactive Arts and Media department facilities, it is crucial to exercise good saving practices.
Contents
The table of good saving practices
| C:\User | Z:\ | FTP | |
|---|---|---|---|
| Is it fast? | Yes, Working locally is the fastest way. | No, the network will run slowly and possibly crash. | Transferring a file is fast but you do have to open a FTP client to access your Z:\ drive and classFolders via FTP. |
| Is it safe? | No, any folder in the user folder can be accessed by anyone using that computer. Do not leave sensitive files in the User folder! | Yes, only you and faculty have access to files in your Z: drive. | Yes, FTP’ing does not delete or move the original file. After you would have the local file and also a copy to either classfolders or your z:\ drive. |
| Is there lots of space? | Yes, the only limiting factor is the space available on that computer's hard drive. | No, you only have 2 gb available in your Z drive. Once you meet that 2 gb quota you will be unable to add any additional files to your Z: drive | In classfolders you have more space than on your Z:\ drive which has 2gb. |
DO NOT use the desktop
The desktop may seem like a good way to work on projects locally, but it is also very insecure. Files saved to your desktop should, but may not always transfer to other machines and may be lost forever.
Working Locally
Working locally means working on the specific computer you are sitting at. When working locally, all of your files should be placed in a subdirectory of the C:\User folder. Working locally is faster, reduces overhead on the network, and ensures that your project will not be lost in the event of a network problem. However, anyone who logs onto this computer can access your files, and they may be deleted during regular computer maintenance.
When you are finished working locally, make sure to copy your work back to your server space, or an external drive. If you do forget to transfer your files to your server space, don't worry, you can still access that computer's user folder from any other computer on the network.
FTP
When to use FTP?
If you're at an IAM lab then using the network will always be faster, but if the network is having problems FTP is often the best backup plan.
How to use FTP?
http://imamp.colum.edu/mediawiki/index.php/FTP
Class Folders
Class Folders and your Z:\ drive are accessible through FTP.
ClassFolders is a place where teachers can post material relating to the class on the network instead of using oasis.
Teachers can also make drop box folders where students can drop assignments.
Using FTP you can download or upload files to ClasFolders.
IAM Library
IAM Library is a place that supplies resources for students, it’s where the sound library and the msdnaa application are stored.
These files are downloadable but students cannot upload files to IAM Library.
It is not accessible through FTP outside the IAM network.
The IAM Library can be accessed from both Mac and PC computers on the IAM network.
Access IAMLibrary via Mac OSX
To access the IAM Library you'll want to access the Network tool. You'll want to first access the network feature in the finder menu.
- Step 1: Click on the finder icon at the bottom left of the dock and select the Networks icon.
- Step 2: Select the network icon "iamlibrary" and wait till you are connected.
- Step 3: Select any available folder from which you retrieve a file.
- Step 4: Find the file you wish to download and save it locally to your computer by dragging and dropping the file to your desktop. (Some files may take longer to download then others so be prepared to wait as your file downloads.)
- Step 5: Once your file has been completed downloading close the connection to the IAM Library by selecting the disconnect prompt in your finder menu.
Access IAMLibrary via Windows
The IAM Library server is accessible through the Network folder on your computer. The easiest way to access this folder is by simply typing in the windows browser \\iamlibrary\Library. Often the iamlibrary folder isn't readily available in the network folder, in which case using this shortcut is helpful.
- Step 1: Open the start menu and click on the Network folder.
- Step 2: If the iamlibrary folder isn't shown in the Network menu then enter \\iamlibrary in the windows browser.
- Step 3: Select the Library folder.
- Step 4: Select the folder from which you would like to download your desired files from.
- Step 5: Once you have found the file select it and download it to your local computer to save it to your pub folder or external drive.