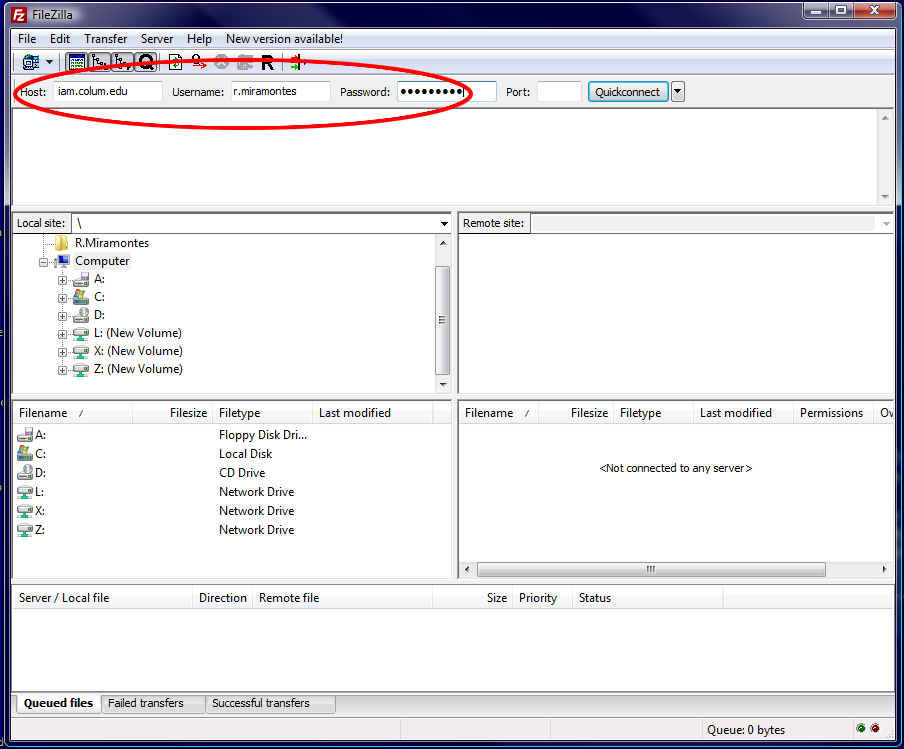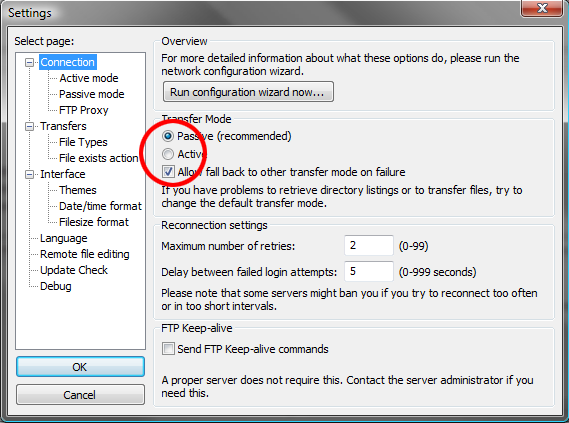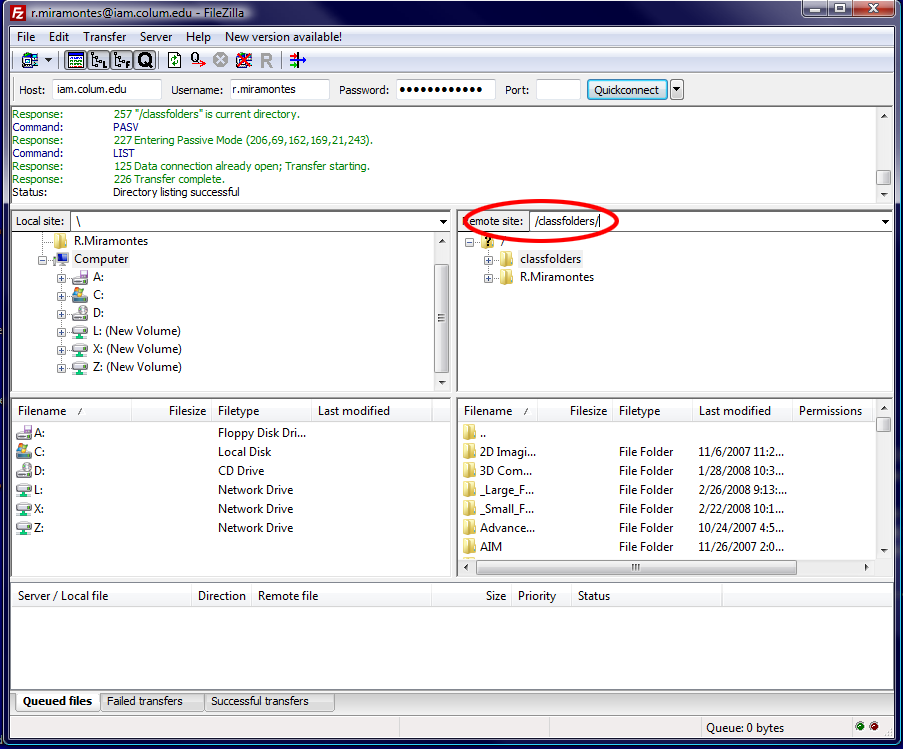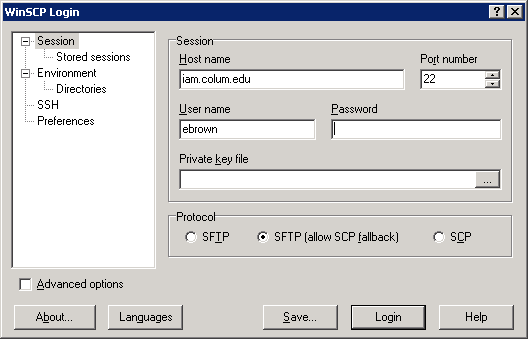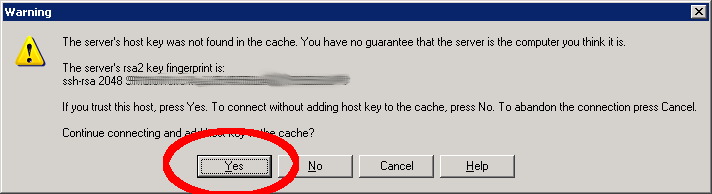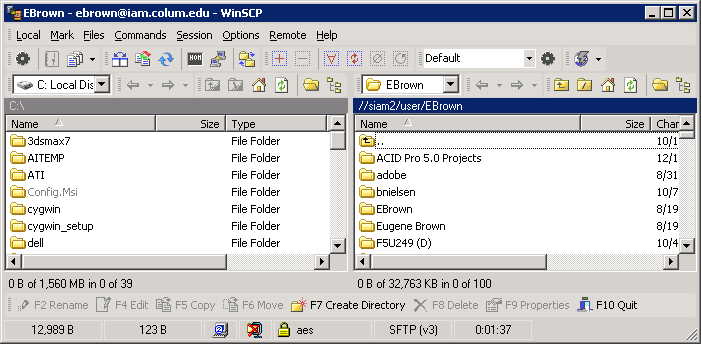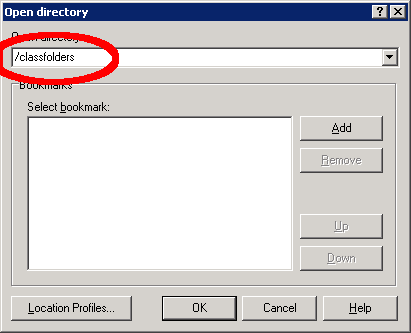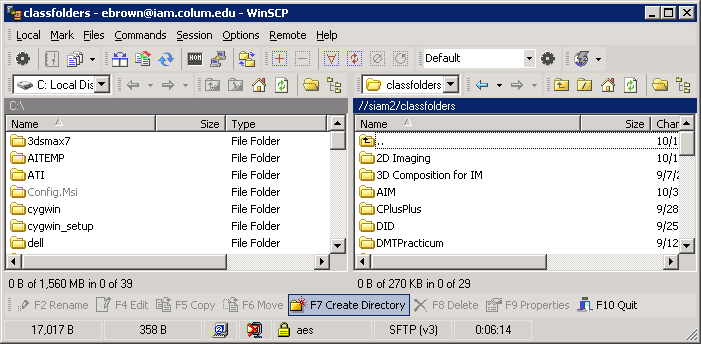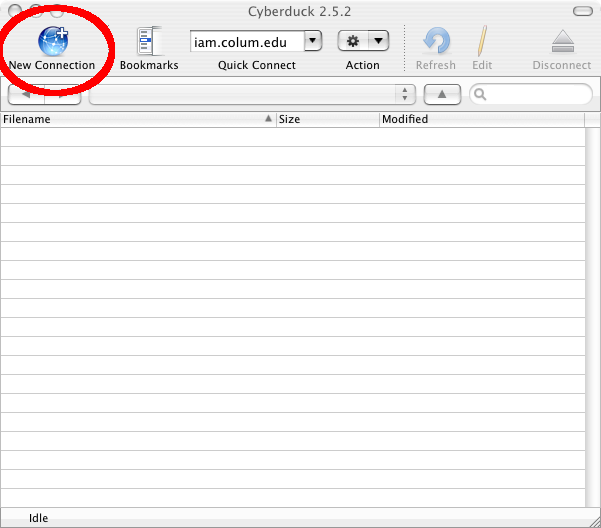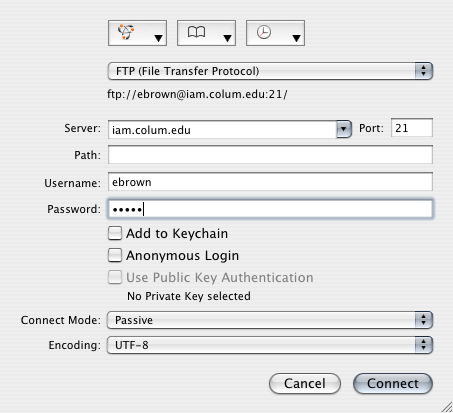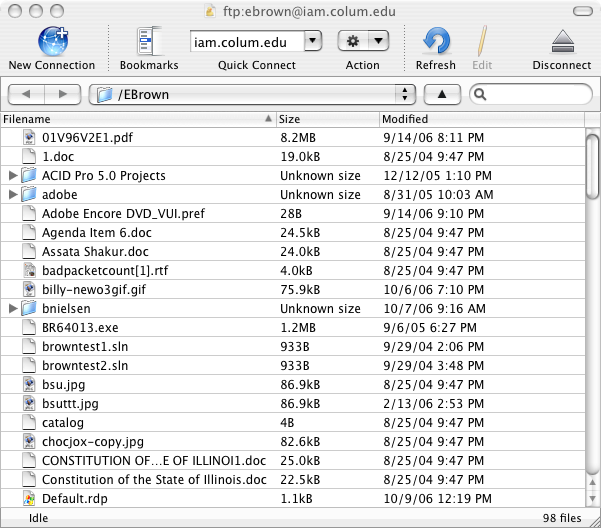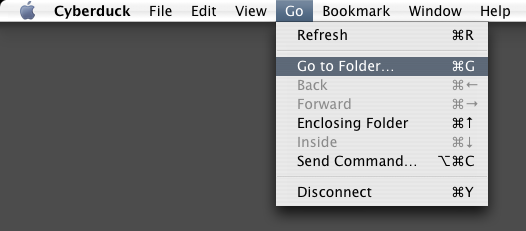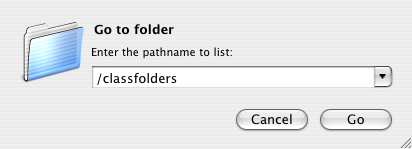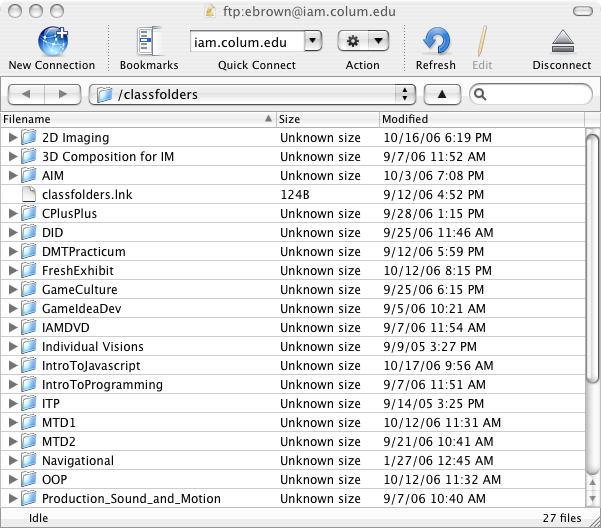Difference between revisions of "FTP"
esse quam videri
Rmiramontes (talk | contribs) (→FileZilla) |
Rmiramontes (talk | contribs) (→FileZilla) |
||
| Line 6: | Line 6: | ||
Open FileZilla. In filezilla fill in the info above. | Open FileZilla. In filezilla fill in the info above. | ||
| − | [[Image: | + | [[Image:Filezillaftp1redux.png]] |
Make Sure the Passive mode is selected in | Make Sure the Passive mode is selected in | ||
| Line 15: | Line 15: | ||
To Connect to the classfolders share just type class folders as your location | To Connect to the classfolders share just type class folders as your location | ||
| − | [[Image: | + | [[Image:Filezillaftp2redux.png]] |
==WinSCP== | ==WinSCP== | ||
Revision as of 03:16, 27 February 2008
Windows
FileZilla
Open FileZilla. In filezilla fill in the info above.
Make Sure the Passive mode is selected in Edit/Setting/Firewall
To Connect to the classfolders share just type class folders as your location
WinSCP
Fill in setting as below
Accept the rsa fingerprint
You should see you files
To see the classfolders share select Remote/Go To/Open Directory/BookMark.
Type in /classfolders. Press Add to add to your bookmarks and OK to connect.
You should now see the classofolders share
MacOSX
Cyber Duck
Open Ctyber duck and select New Connection
Fill in info as below and select connect
You should now see you folder
To Connect to the classfolders share select Go/Go to Folder from the Apple Menu
Type /Classfolders
You Should now see the classfolders share