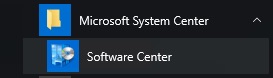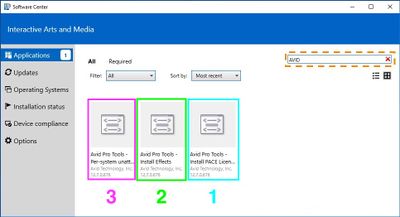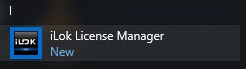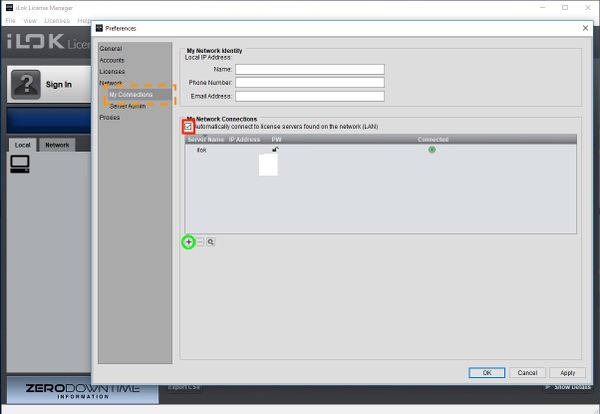Difference between revisions of "SCCM-ProTools"
esse quam videri
| Line 24: | Line 24: | ||
**Click the + symbol highlighted above by a green circle | **Click the + symbol highlighted above by a green circle | ||
**Select "Add Server with IP Address" | **Select "Add Server with IP Address" | ||
| − | **Enter the IP that was given to you | + | **Enter the IP that was given to you and click Locate |
**Click OK and then make sure the check box highlighted above with a red box is selected (Automatically connect....) | **Click OK and then make sure the check box highlighted above with a red box is selected (Automatically connect....) | ||
**Lastly, click apply and close the iLok Manager | **Lastly, click apply and close the iLok Manager | ||
Latest revision as of 21:01, 19 July 2017
Installing ProTools using Software Center
- Launch Software Center client (Referenced throughout as SC)
- Select Applications from the side navigation pane and enter "AVID" into the search field and hit enter to narrow results
- From SC, Install PACE Licensing Support 1st
- This will launch a GUI application. Just click next through the end
- At the end it will ask you to restart
- Restart the machine
- Configure the iLok License Manager
- Launch the iLok License Manager
- From the application menu bar select File>Preferences
- Click on My Connections highlighted above by a dashed orange box
- Click the + symbol highlighted above by a green circle
- Select "Add Server with IP Address"
- Enter the IP that was given to you and click Locate
- Click OK and then make sure the check box highlighted above with a red box is selected (Automatically connect....)
- Lastly, click apply and close the iLok Manager
- From SC, install AVID Effects
- Lastly, from SC, Install AVID Pro Tools (this will probably take several minutes)
- After this completes, verify by launching ProTools