Printing Guide Ill/Photo
Contents
Setting up work for output in Illustrator
Color Settings
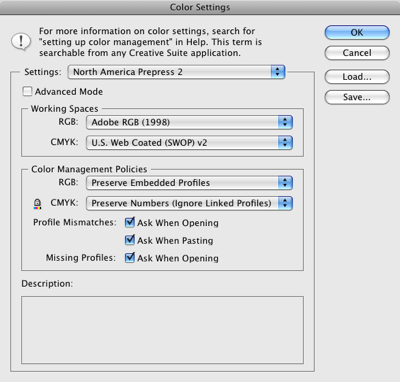
|
If you have not done so already, be sure to first change your color settings in Illustrator to Adobe RGB 1998. You can access this option by going to Edit – Color Settings to access the menu.
As you can see the description for Adobe RGB (1998) specifies that you can use this profile setting for print production work and offers the most dynamic range of colors.
Be sure to also select all the check boxes for Profile Mismatches and Missing Profiles. This will help cover your bases later on if the profiles imported don’t match up correctly.
Step 2
Document Setup in Illustrator
The next step is to (if you have not done so already) go into File – Document Setup at the top of the toolbar. Inside this menu you can select and set the size of your document to be relative to the size of the paper you are going to print from. As mentioned before because Illustrator uses vector objects instead of bitmap graphics you can rescale you dimensions of your project without losing any image quality.
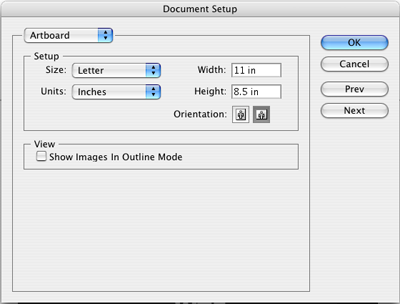
|
Remember you can change the orientation of your document by selecting the correct option.
Step 3
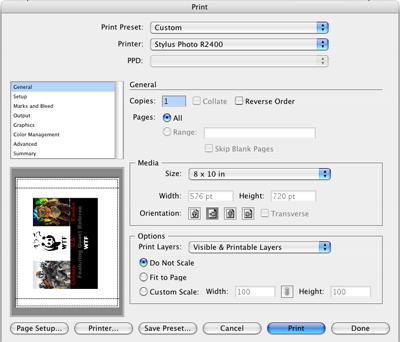
|
Print Dialog Box in Illustrator
When you are ready to print proceed by going to File – Print from the top of the tool bar. A new window will open with the following information.
The first thing you will want to do is under the Printer option box is select Stylus Photo R2400 from the drop down selection list.
Step 4
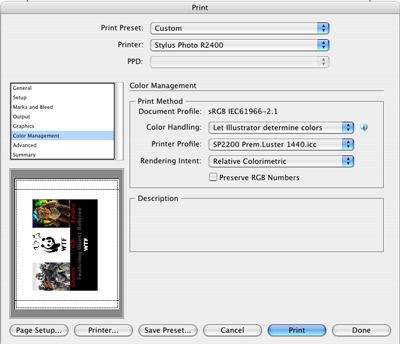
|
Next you will want to select the Media table the Size option box and select the paper size you are printing with. This will most likely either be 8x10 or 13x19 inches. You can also correct the Orientation of your work if you have not done so already. Be sure to keep Do Not Scale selected as we have already done so once you have changed the document size select Color Management from the selection menu on the left window.
Step 5

|
You can select from the Print Method window under Color Handling the option Let Illustrator determine colors.
You also need to select from the Printer Profile option box the correct paper type that you are using. Remember to select 1440.icc as your ending prefix instead of 2880.icc.
Now select Printer from the bottom left window and it will open up the familiar printer option box for the 2400 series printer.
Step 6

|
Once you select Printer you will be taken to the default Print Option Box where you will want to select the correct Paper Type under Print Settings and also select Off (No Color Adjustment) under the Color Management option drop down.
And your done. Print.
Setting up work for output in Photoshop
Please remember the following before you print:
1. Be sure to first change your color settings in Photoshop to Adobe RGB 1998.
2. Your layers are all flattened in Photoshop. Unflattened layers = larger file size = longer time to buffer information into printer.
3. You have the appropriate DPI for output, 180-240-360 resolution. You can check this by going to Image – Image Size in Photoshop.
4. You save a copy of your file to be printed onto the desktop. This is a good thing to do incase there is an error with Photoshop and it closes out. If you have your work ready to be outputted and flattened as a separate file it will save a tremendous amount of time in the future.
Step 1
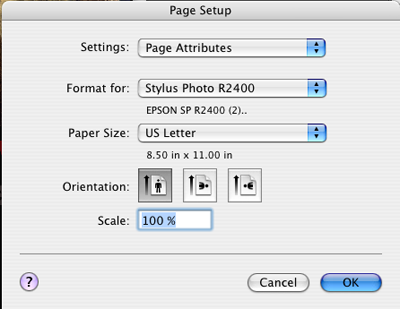
|
Printing your work
In Photoshop go to File – Page Setup from the top of the toolbar menu. Under the format for: option box select the Stylus Photo R2400 from the list of the printers installed. You will also want to be sure and select the correct paper size from the list on this menu.
Step 2
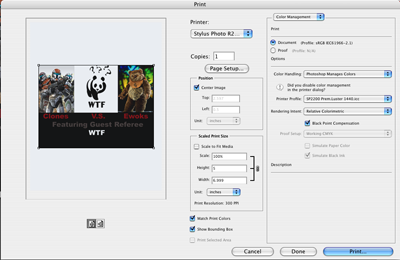
|
The Print Dialog Box
Once you have set the page set correct you can now go in Photoshop to File – Print. This will bring up this wonderful large screen below. You will want to make sure that theTop Left option box is labeled .Color Management. .
The box with the Number 1 is the .Color Handling option box. You will need to make sure that you select .Photoshop Manages Colors. We want to select this to keep the color profile that we have been editing in Photoshop to remain native when we output to the printer which has it’s own color profiles.
The box with the Number 2 is the Printer Profile option box. You will need to correctly choose the type of printer paper you are loading into the tray to match with this option box.
Step 3
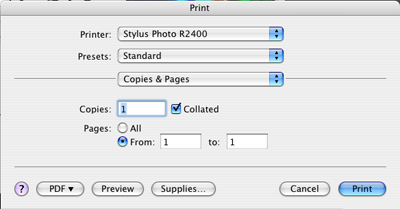
|
Print option Box
When you have selected the correct paper you can now press the blue PRINT button and a new window will be opened up in place of the old one.
Now what you will to select is the THIRD option box called Copies and Pages. From the drop down you will want to select print settings.
Step 4
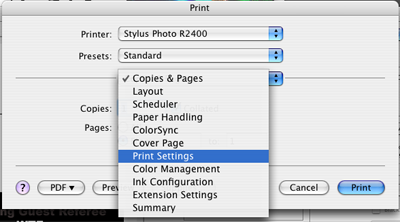
|
Once you select it scroll down to Media type. You will then select the type of paper you are printing with one more time. Remember to make sure that you select the same paper as the one selected in your color profile page.
After you have selected the correct paper select under Mode – Advanced Settings. Under Print Quality be sure and select Best Photo of Photo 1440 – DPI (If you have selected a luster paper). Here is the magic number that will divide evenly into 180, 240, or 360.
Step 5
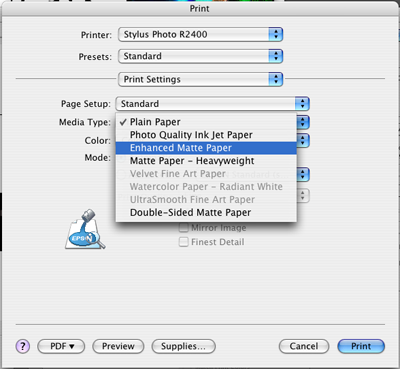
|
If you wish you can deselect High Speed from the option check box. This is telling the printer only to make one single pass before it starts at its original position to realign it. You will rarely see a difference. But the only drawback is that it will take twice as long to print out the document if it is unchecked.
Step 6
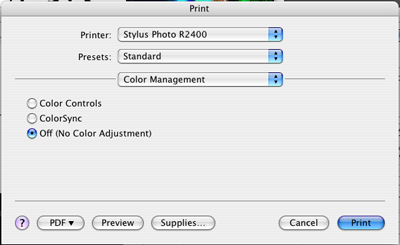
|
Finally the last step is to make sure that Epson does use any color correction before it prints. So from the drop down list at the top select Color Management.
Now you can select Off (No Color Adjustment) from the option box. This is a very important step to follow. Epson has a built in profile to adjust the colors of your prints to make them more “vivid” of “saturated” than how they appear on the screen. But since we have already edited and color corrected our work in Photoshop you want to make sure you turn it off.
Once you have done so click on the blue Print button one final time and your image will be sent into the printer for output.