Motorola Xoom
Contents
What's in the kit?
- Motorola Xoom Tablet
- Motorola Xoom charger cable

|

|
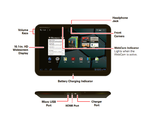
|
|
| Front | Back with cord | Specifications | Side ports |
Specs
Processor - Dual core, 1000 MHz System Chip - NVIDIA Tegra 2 System Mem - 1024 MB RAM Built In Storage - 32 GBs Camera - 5 megapixels, Flash:Dual LED Camcorder - 280x720 (720p HD) (30 fps), Features:Video calling Bluetooth - 2.1, EDR Wi-Fi:802.11 b, g, n HDMI (micro) - 1.4 Touchscreen:Multi-touch Sensors:Accelerometer, Gyroscope, Compass, Barometer Features:Light sensor, Proximity sensor, Scratch-resistant glass Dimensions - 9.80 x 6.61 x 0.51 inches (249 x 167.8 x 12.9 mm) Physical Size - 10.1 inches Resolution - 1280 x 800 pixels Pixel Density - 149 ppi
Current OS loaded as of 10/7/13
Android version 4.1.2 code name Jelly Bean
Kernel version 2.6.39.4
Model number - Zoom
Manufactor's support for this product
Charging the Xoom
first get out the charger cable (pictured above), and then plug tiny end into the xoom. Plug the other end into a local power outlet near you. then wait...
Starting Up the Tablet
If you look at the screen and it's completely black, it likely off or sleeping. Should you want to actually do something with the tablet, it will need to be ON.
If you look at the back of the tablet, there is a single button on the top right, that's the ON button. It turns the tablet ON.
After you press that, you can look at the front again and hopefully, there are some graphics there. If there are not, and the screen is still black, you either need to charge the tablet, or you did not press the button on the back correctly. You can try pressing it more if you wish, don't break it please.
If there are graphics, congratulations on turning the tablet ON. If you ever wish for the tablet to no longer be ON, you can press the same button on the back again.
The tablet is now likely in the LOCKED state. This is signified by the tablet only showing the time and a picture of a lock pad. To exit the LOCKED state, put your finger on the screen (it's a touch screen by the way), and another lock pad should appear to the right. Continue to drag your finger over the other lock pad and release. The Tablet should now be UNLOCKED. You can now have access to all the normal features of the Tablet. Congratulations.
Connecting to Gmail
First make sure you have internet. You can do tapping the apps button the top right. This will bring up all the apps on the Xoom. Find the settings app, and then open that by tapping it.
The default tab open should be the Wireless & Networks tab. There you should be able to find available wifi signals and connect to whichever one you want. If the wifi you are connected to requires a password, it will not ask you for it here, so you won't really be connected yet. If you require a password, go and find the Browser app and then open that. This will try and bring you to the internet, which will in turn bring you to some form of internet log in screen. Enter the information you need to connect and submit it. After that, you can leave the Browser app.
Now that you have internet, you can open the Gmail application. You should get a prompt saying to wait 30 seconds. Proceed to wait 30 seconds.
Now you should get a prompt asking for a gmail account and password. Enter your information and submit it. Now you should get a prompts saying wait 5 minutes. Proceed to wait 5 minutes. If you did not enter your wifi information correctly or you didn't put in the password, the log in will fail somewhere in those 5 minutes when the tablet discovers an absence of internet connectivity.
Now you should be connected. Congratulations.
