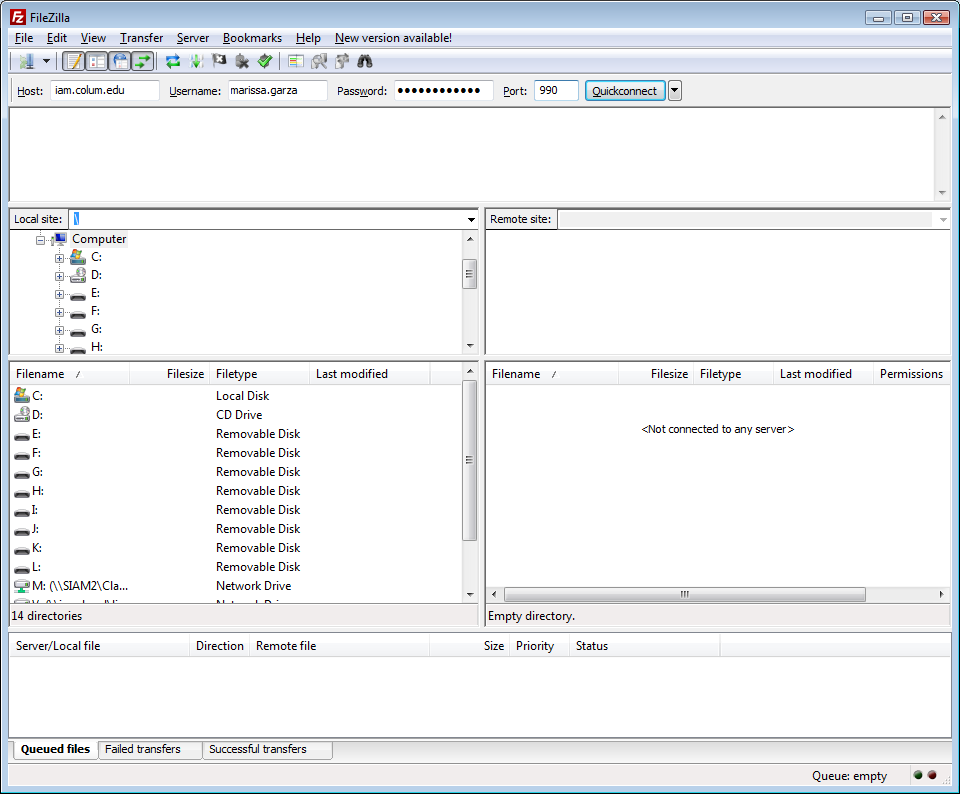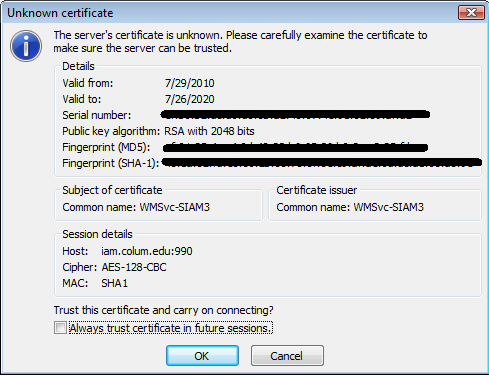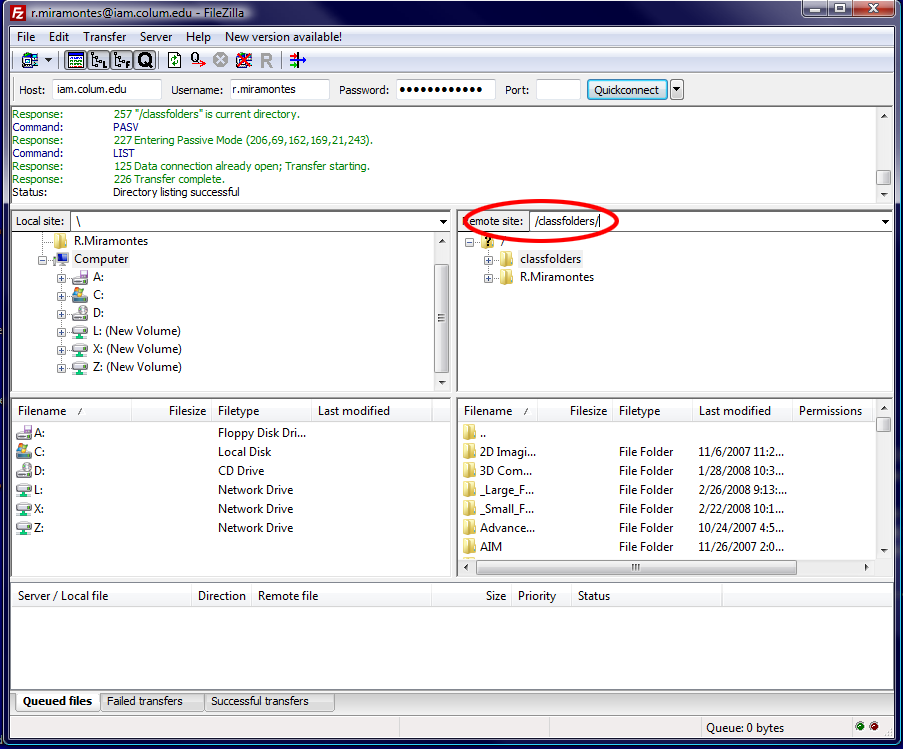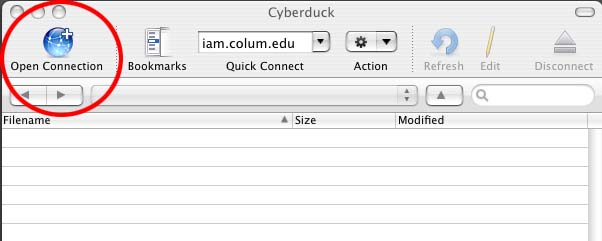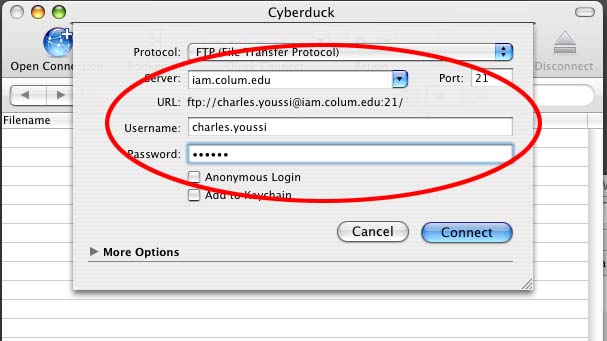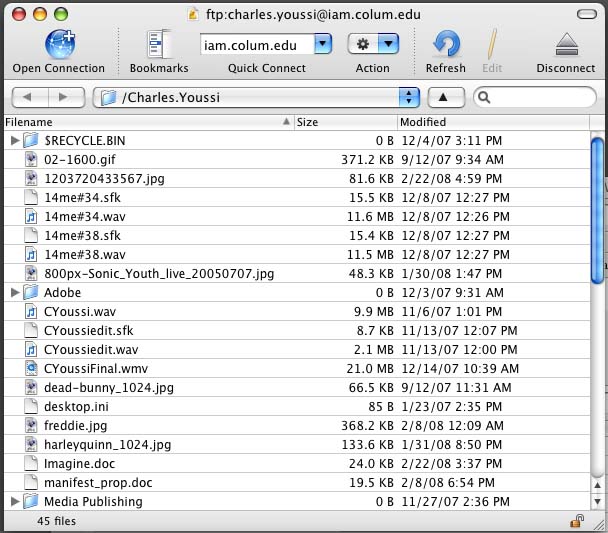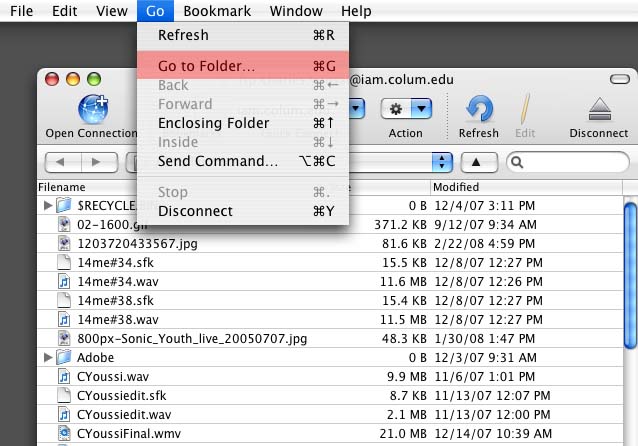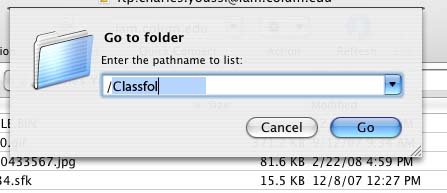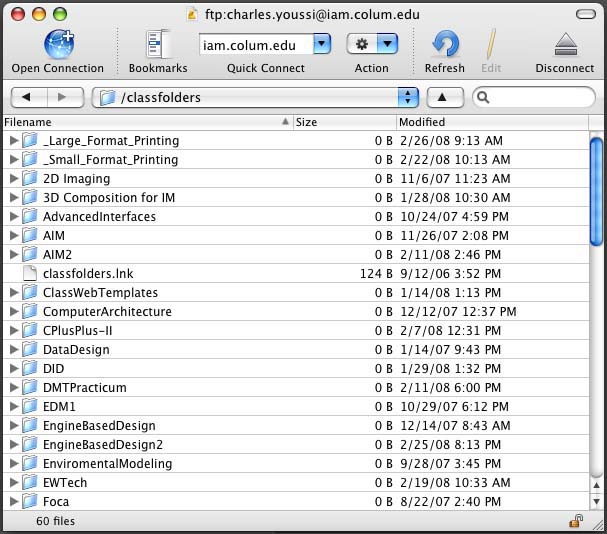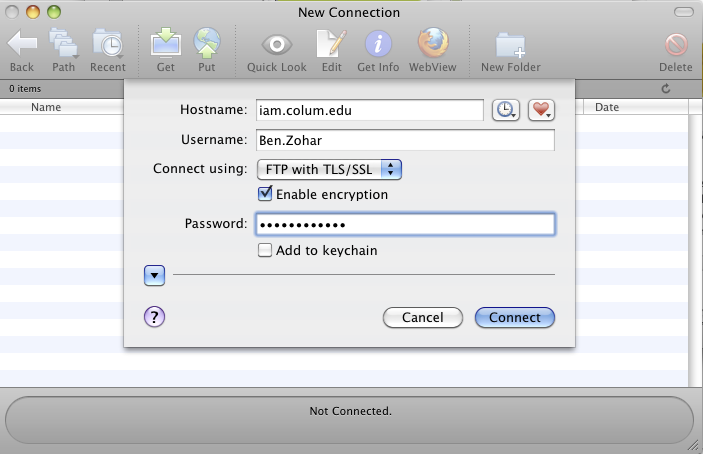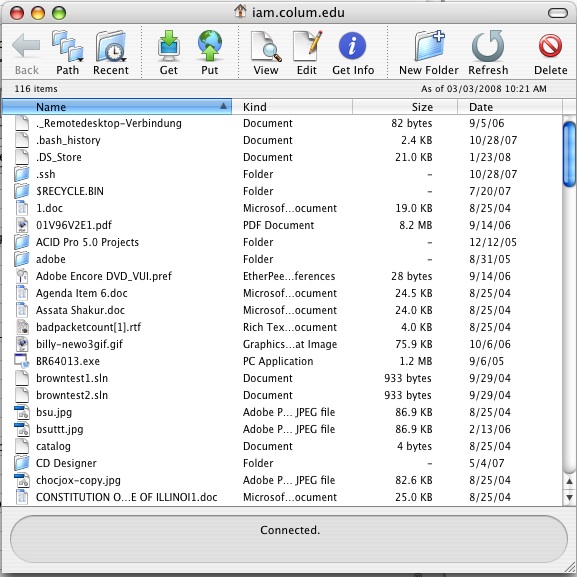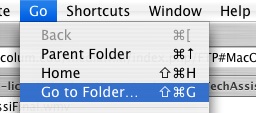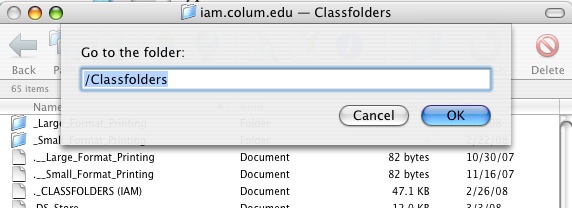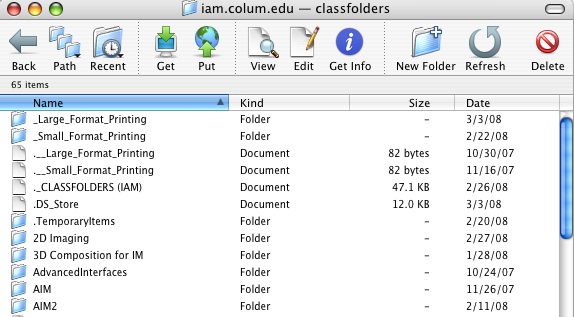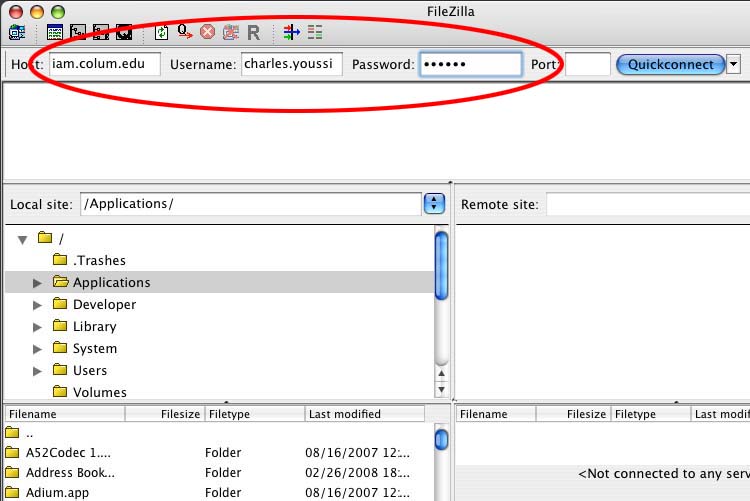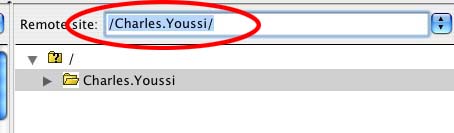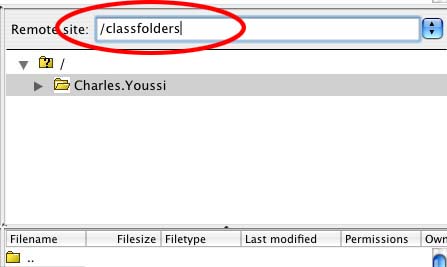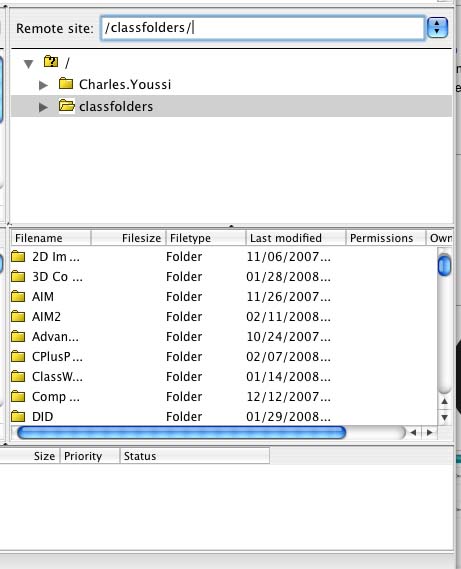IAM FTPS Tutorial
Contents
IAM FTPs Tutorial
Video tutorial
Preferred ftp clients for Windows
FileZilla
Open FileZilla. In filezilla fill in the info above.
You will get this window when you press "Quick Connect." Press 'Okay.'
To Connect to the classfolders share just type class folders as your location
IAM Preferred ftp clients for MacOSX
Cyber Duck
Open Cyber duck and select Open Connection
Fill in info as below and select connect
You should now see you folder
To Connect to the classfolders, select Go to Folder from the Go menu.
Type /Classfolders
You Should now see the classfolders share
Fetch
Open Fetch, it will ask for your login info. Fill it in.
You might get a dialogue box that looks like the one below. Press "continue."
You're now logged into your user home directory.
To Connect to the classfolders, select "Go to Folder..." from the Go menu.
Type "/Classfolders"
You Should now see the classfolders share. Note: the heading on the ftp window, "iam.colum.edu - classfolder"
Filezilla
Open Filezilla. Fill in "Host," "Username" and "Password." Then hit Quickconnect.
Highlight your folder name in "Remote site."
Then change it to classfolder.
You Should now see the classfolders share