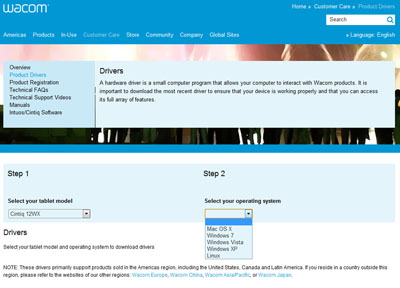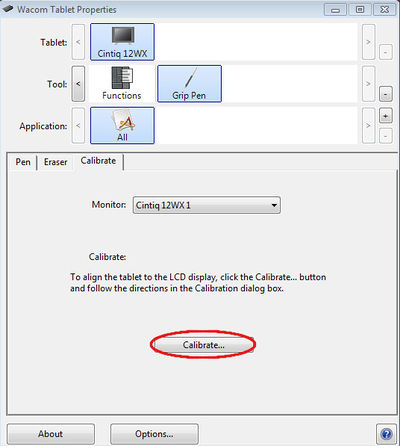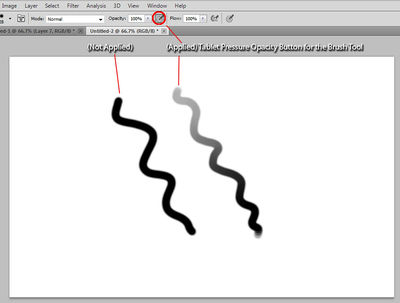Cintiq Tablet 12WX Kit
Contents
- 1 Cintiq Tablet 12WX Kit
- 2 What's in the kit?
- 3 Tablet
- 4 Convertor Box
- 5 Pen
- 6 Driver Installation
- 7 Notes about Dual Monitor Display
- 8 Setting up the Cintiq
- 9 Wacom Tablet Display
- 10 Cursor Calibration
- 11 Wacom Tablet Menu and Setting Personal Options
- 12 Settings for Specific Programs
- 13 External Links
Cintiq Tablet 12WX Kit
The Cintiq 12WX features a wide-format LCD monitor integrated with Wacom's professional pen input technology. The thin and light design provide you with the flexibility to work on screen the way you want.
What's in the kit?
| Cintiq Tablet 12WX Kit | 
|

|

|

|

|

|

|
| Wacom CintiQ 12WX | Convertor Box | Bag | Power Charger | Pen | DVI Cable | USB Cable |
Tablet
The tablet has a 12.1" TFT display on a wide-format LCD monitor. The tablet also has multiple buttons to assign as shortcut keys.
Convertor Box
Used to provide power and route the display from your computer to the tablet, and is used to route the user's interactivity from the Grip Pen.
Pen
Has a soft and sleek grip, two programmable buttons, an electronic eraser, and interchangeable pen tips (not included).
Driver Installation
Visit Wacom's Customer Care Driver Installation Webpage. Select the Cintiq 12WX model, select your operating system, then download the most up-to-date driver software. Once the file is downloaded, open the file and follow the installation directions. Operating system directions may vary. Once the drivers are installed, restart your computer.
If you do not have an internet connection, there is a driver installation CD in the kit, however, these drivers are not up-to-date.
Notes about Dual Monitor Display
Your current monitor might need to be unplugged and replaced with the usage of the Cintiq’s monitor. You are able to utilize dual monitor display if your video card is supportive and if a second input on the back of your computer is available. Not all computers are capable of a dual monitor set up. If you are not sure, check with your video card company to see if this option is applicable.
Setting up the Cintiq
- Place the Cintiq tablet on a flat secure surface. The Cintiq can get hot, heat holding surfaces like fabrics and clothing. If you prefer, you can unlock the lever on the back and utilize the Cintiq at an angle.
- Plug in the Cintiq input cable into the converter box so that it locks in place.
- Plug in the power and USB cables (The USB cable is for Grip Pen usage).
- Determine which display input is available on the back of your computer, DVI or VGA.
Both of these cables are available in the kit. If you are not sure, match the prongs on the cable to your computer. Plug in the proper display cable into the converter box, then the other end into your computer. If only one input is available on the back of your computer, your current monitor will need to be unplugged and replaced with the Cintiq. (Refer to Notes about Dual monitor Display above for further information)
- Adjust the switch on the converter box to the output that is available on your computer.
- Flip the power switch to turn on the Cintiq.
- If the monitor on the Cintiq is not on, please go back and double check that each cable is securely placed and plugged in. If the light is orange, then the display cable is not properly plugged in. If the light is off, then the power to the Cintiq is not supplied.
Wacom Tablet Display
If the display on the Cintiq is not properly aligned, you may wish to adjust the resolution settings on the converter box or adjust the display settings on your computer.
Cursor Calibration
Gently wave the Grip Pen along the Cintiq monitor. If the Grip Pen is not responsive, then the USB cable is not properly plugged in. The “Pen Display Tablet Calibration Reminder” message may appear. Click “Open Control Panel.” Click “Calibrate.” Click the center of each target. This aligns the cursor to the pen.
Wacom Tablet Menu and Setting Personal Options
(Optional) Once calibration is complete, you have the option to further adjust tablet functions and grip pen settings to suit your needs.
Settings for Specific Programs
Do note that some programs, for instance Photoshop in the example below, have specific settings for tablets. To get the maximum usage out of your Cintiq tablet, check your programs user guide for more information.